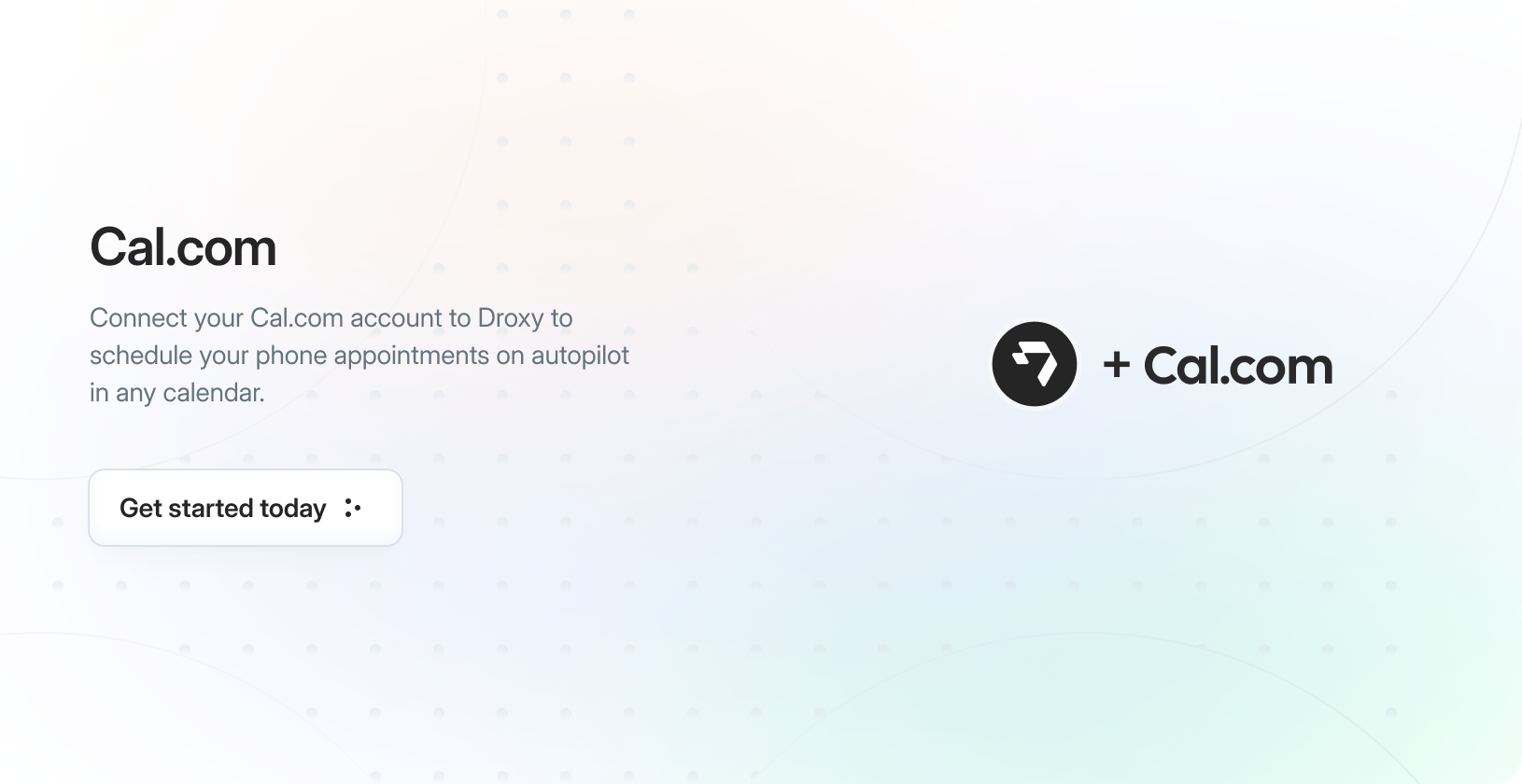
Overview
To enable your Phone Agents to schedule appointments, you’ll need to connect your Cal.com account to Droxy. This integration allows your agents to:- Check real-time calendar availability
- Connect other calendars (Google, Apple, Outlook, etc.)
- Book appointments directly into your calendar
- Handle time zone conversions
- Send confirmation emails to attendees
Create a Cal.com Account
- Visit Cal.com to create your account
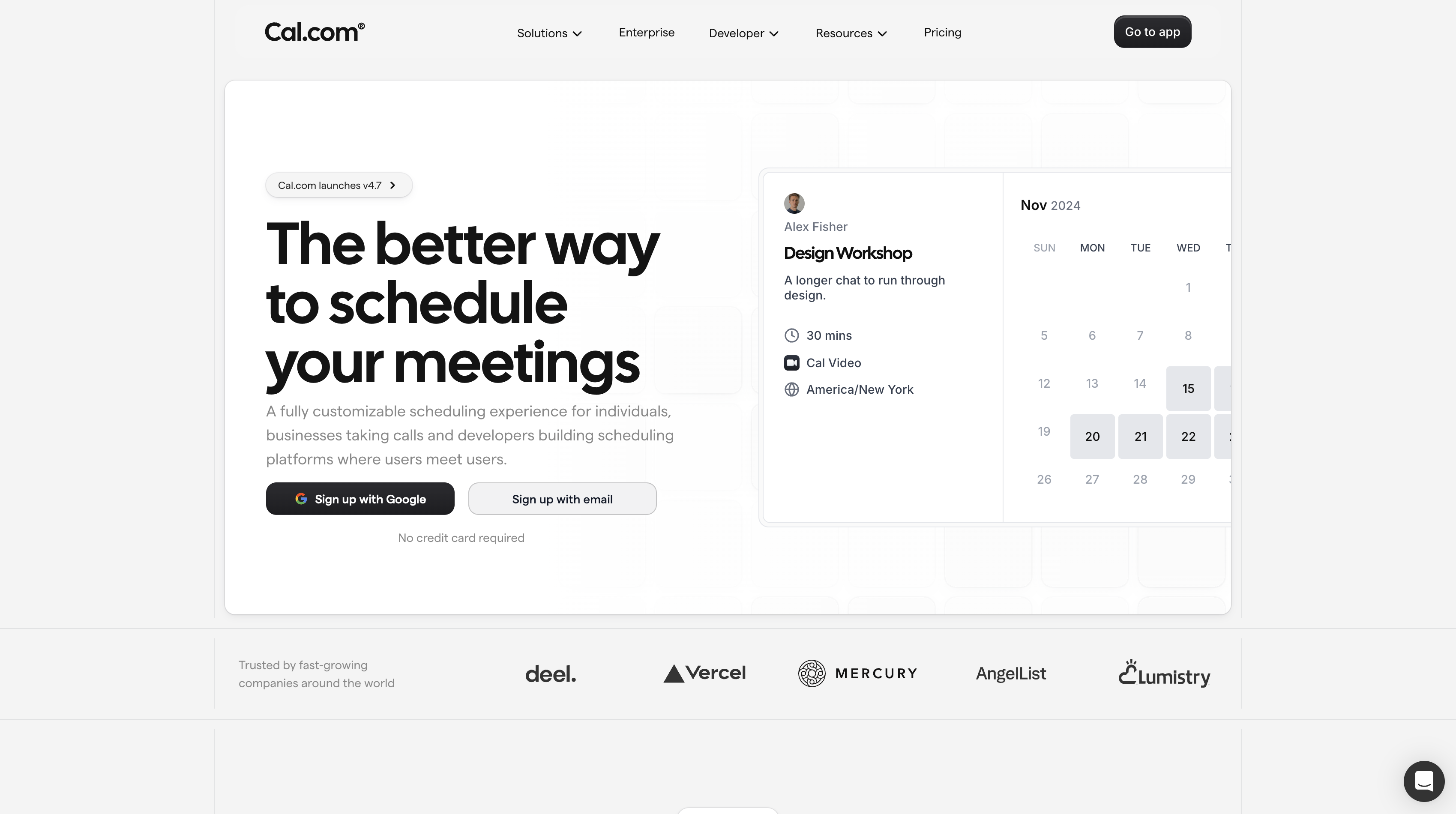
Connect Your Cal.com Account
1. Generate an API Key
First, you’ll need to create an API key in your Cal.com account:- Go to Settings in your Cal.com dashboard
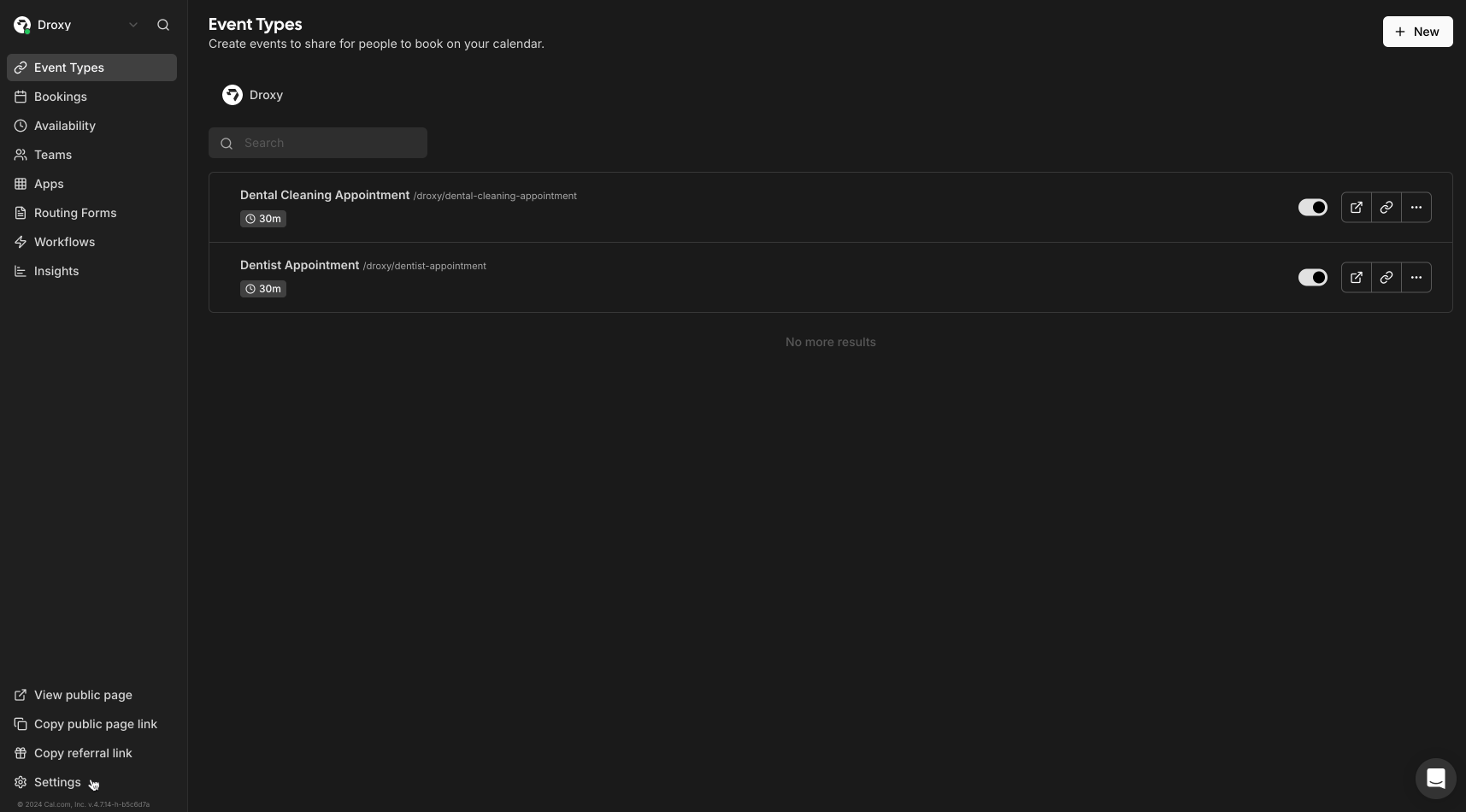
- Select API Keys from the sidebar menu
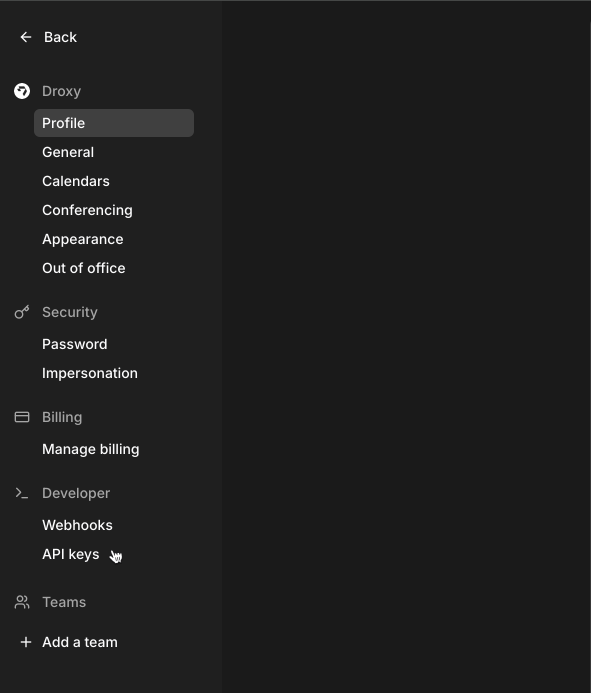
- Click Add to create a new API key
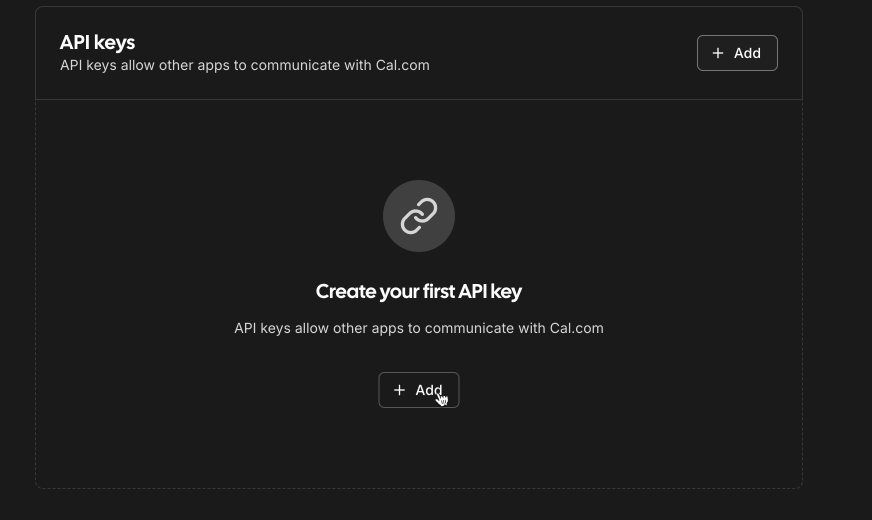
- Configure your API key:
- Enter a descriptive name (e.g., “Droxy Integration”)
- Important: Set the expiration to Never expires to prevent integration disruption
- Click Save
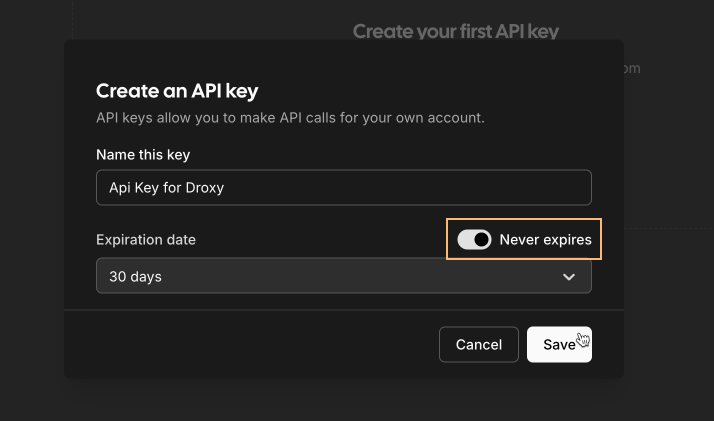
- Copy the generated API key - you’ll need this in the next step
2. Add Cal.com to Droxy
Now that you have your API key, connect it to Droxy:- In your Droxy dashboard, go to Settings > Integrations
- Find and select Cal.com
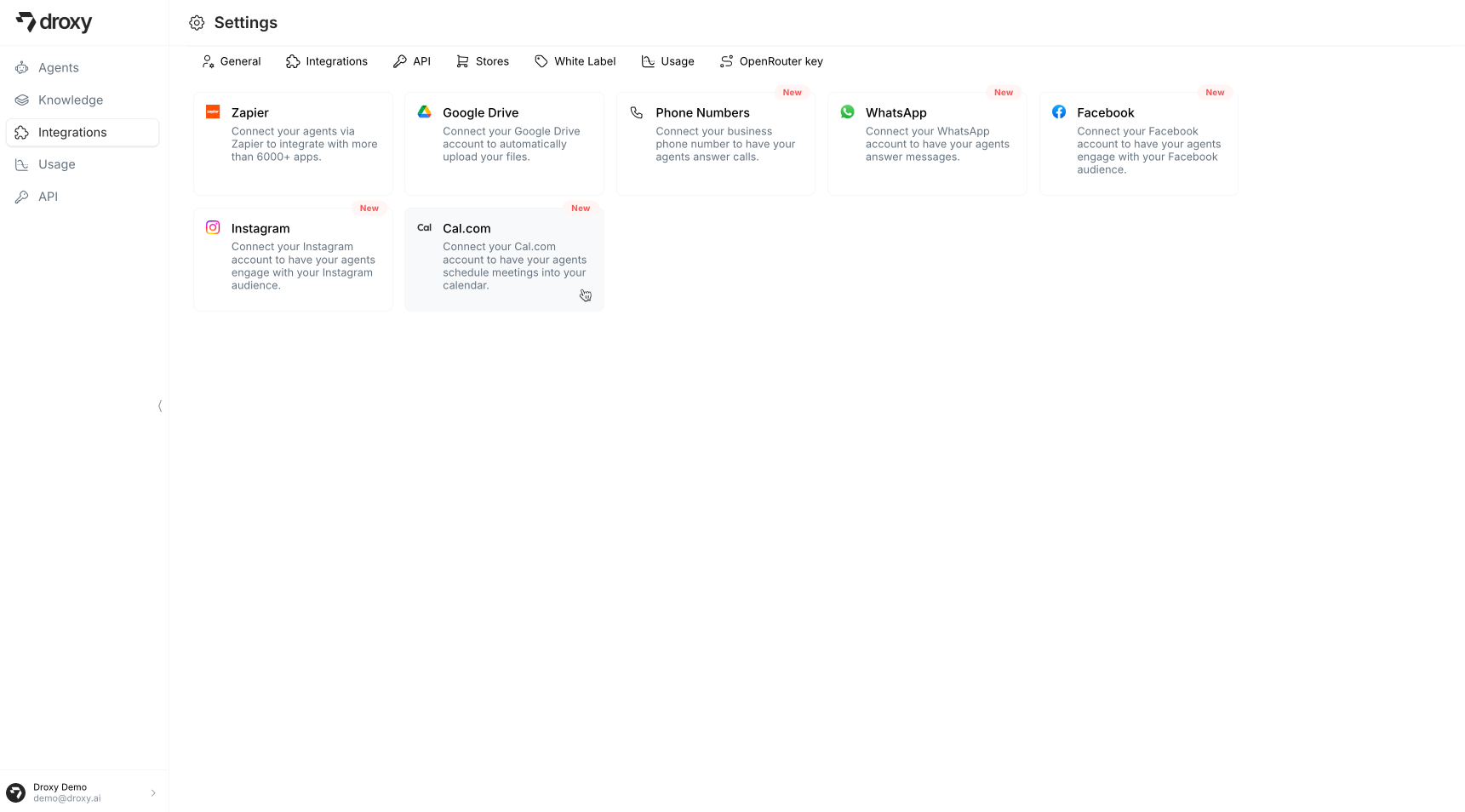
- Click Connect to add a new account
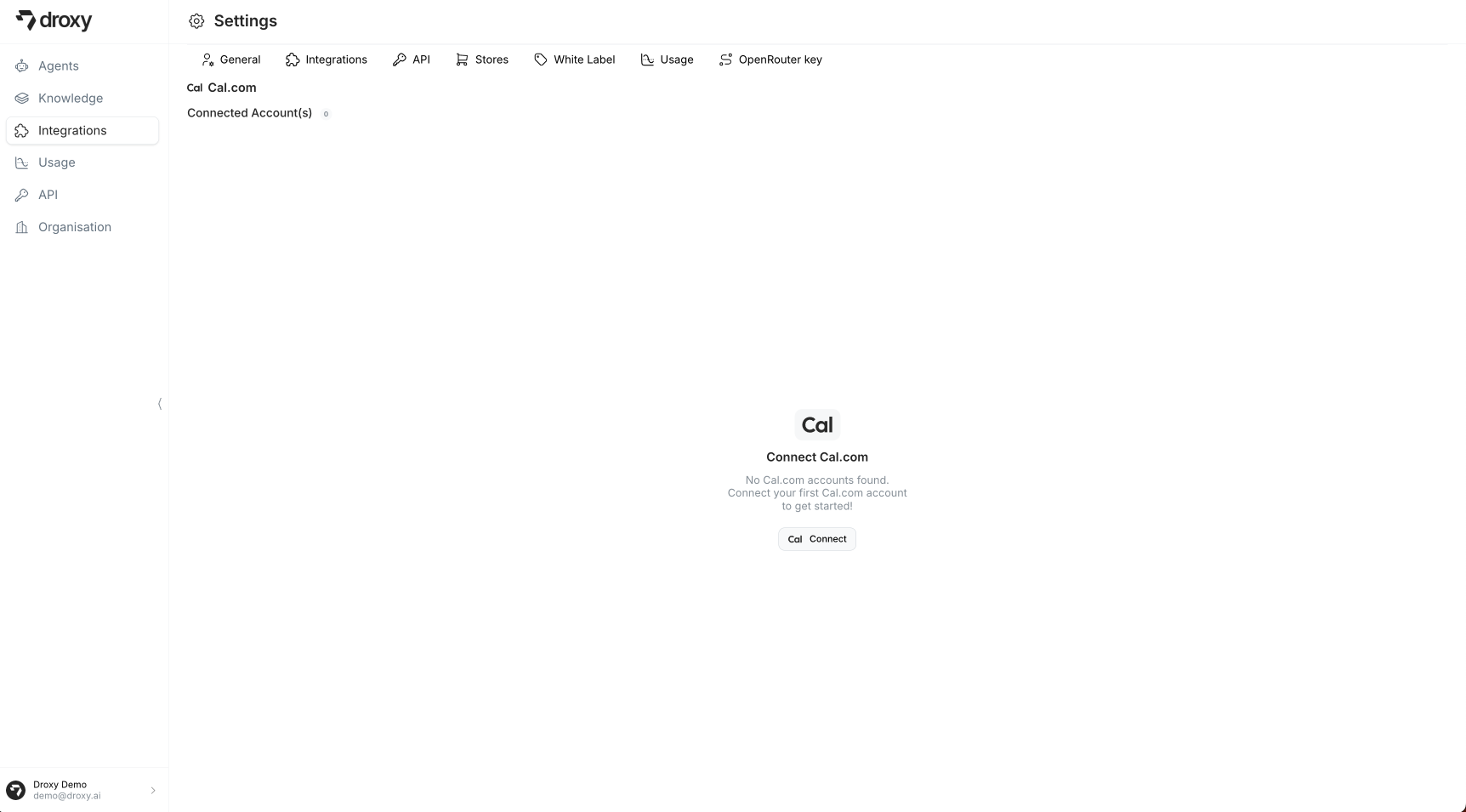
- Enter your Cal.com API key
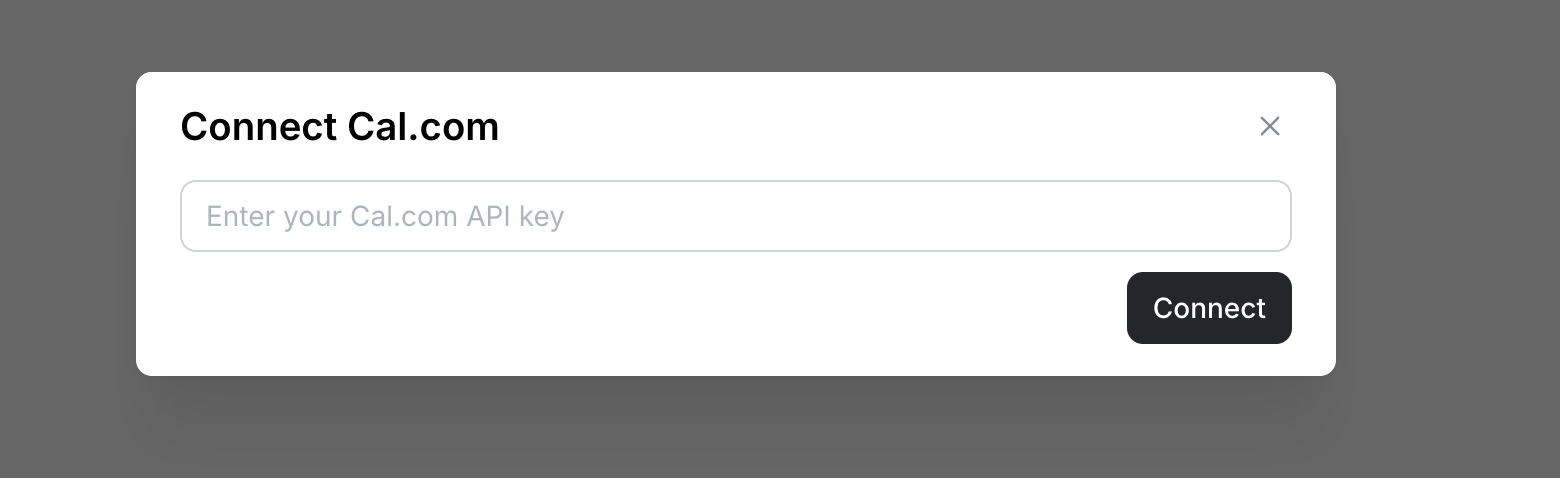
- Click Connect to complete the integration
Connect Your Business Calendar
You can connect your existing business calendar (Google Calendar, Outlook, Apple, etc.) to Cal.com, which will then be available to your Droxy Phone Agents. This means appointments booked through your agents will appear directly in your business calendar.Connect a Calendar
- In your Cal.com dashboard, go to Settings > Calendars
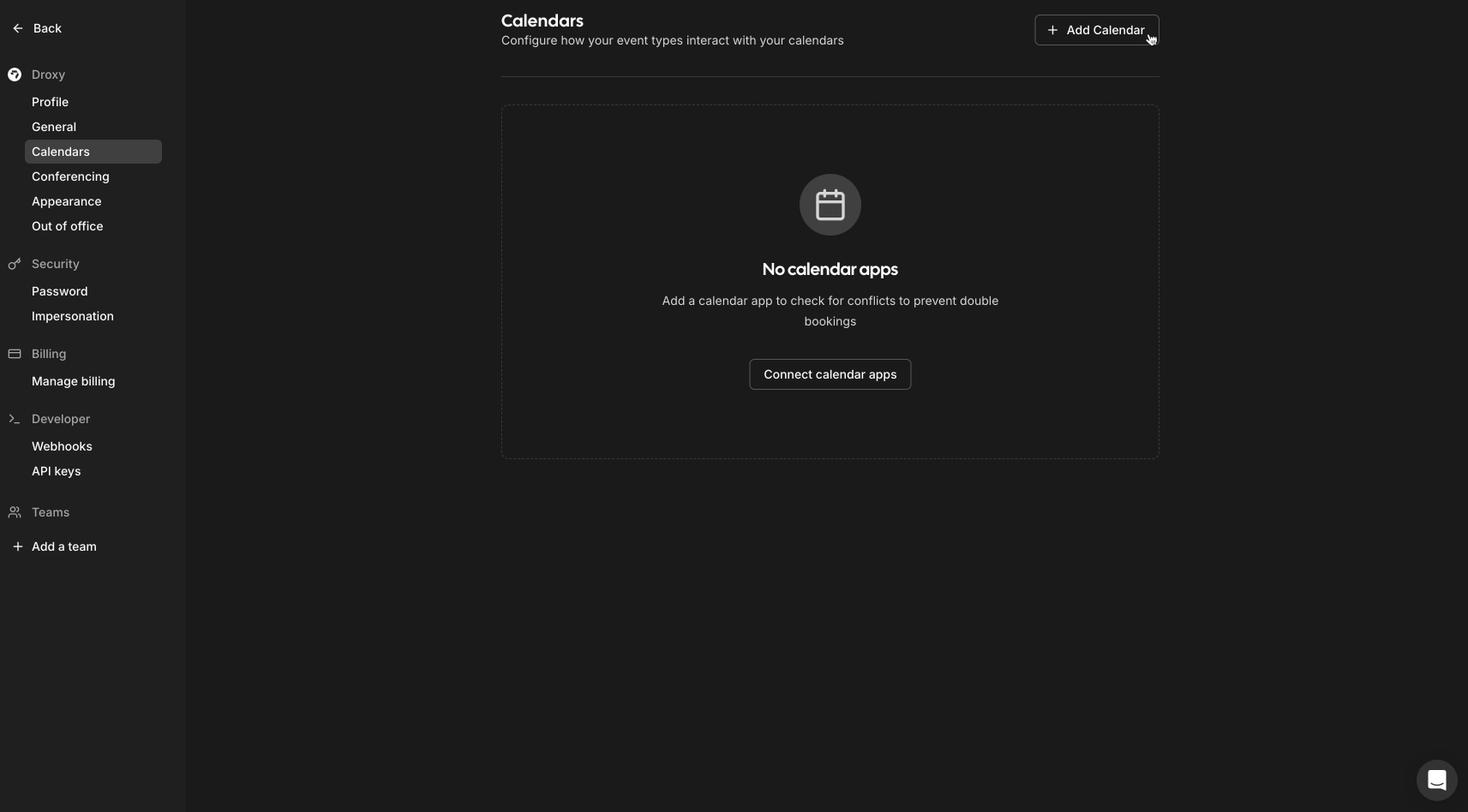
- Click Add Calendar to see the available calendar integrations
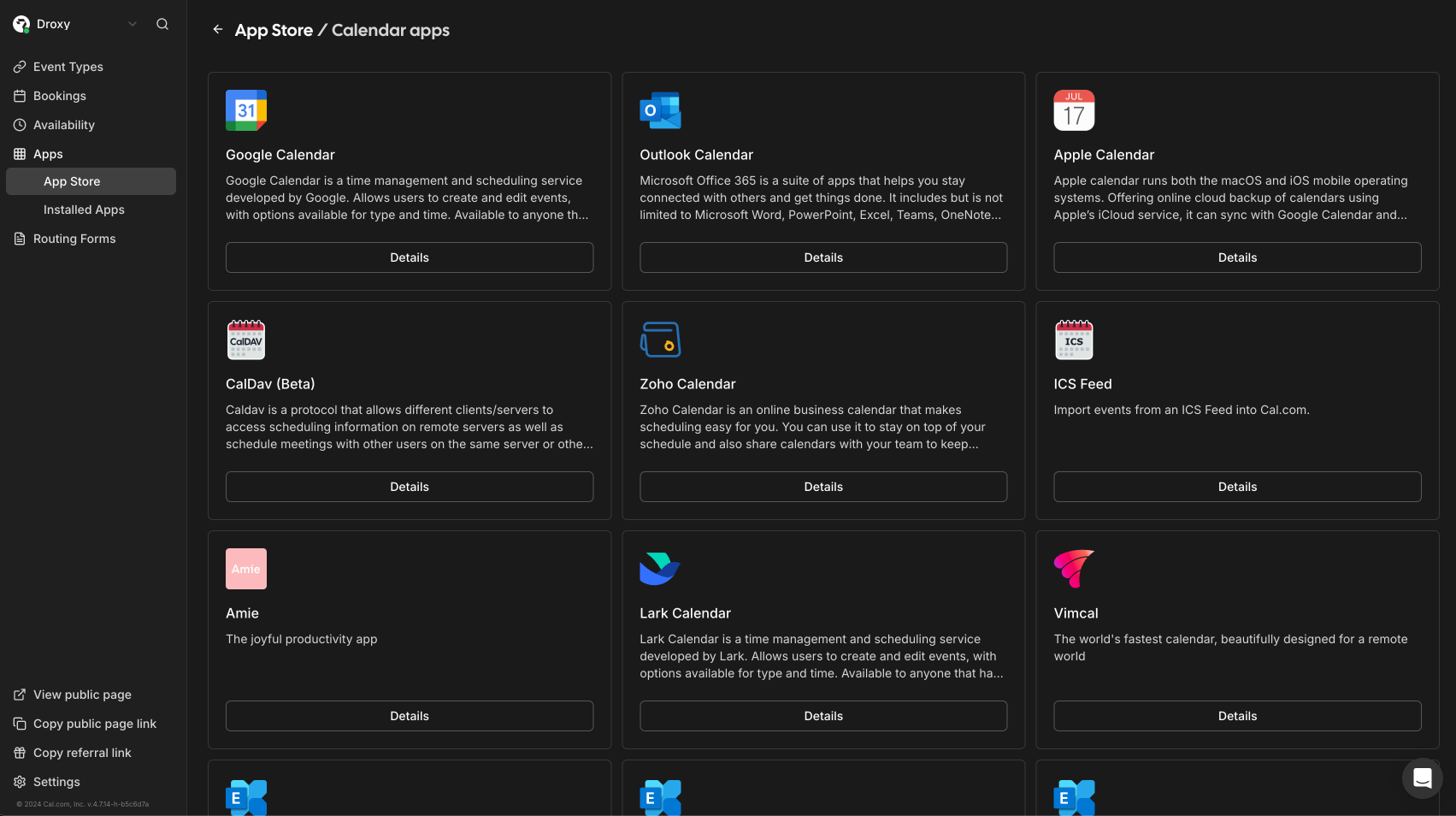
- Select your calendar provider and follow the authentication steps
- Check for conflicts with your existing calendar events
- Book new appointments directly into your calendar
- Ensure no double bookings occur
Make sure to:
- Enable the connected calendar in your availability settings to check for conflicts
- Configure your event types to book appointments into this calendar Otherwise, the booked appointments won’t show up in your calendar.
Next Steps
After connecting your Cal.com account:- Create Event Types for your appointments
- Configure your availability in Cal.com
- Add the Appointment Scheduling tool to your Phone Agent
Troubleshooting
If you encounter any issues:- Verify that your API key is set to never expire
- Ensure you’ve copied the full API key correctly
- Check that your Cal.com account has active event types configured
- Confirm your availability settings are properly set up

