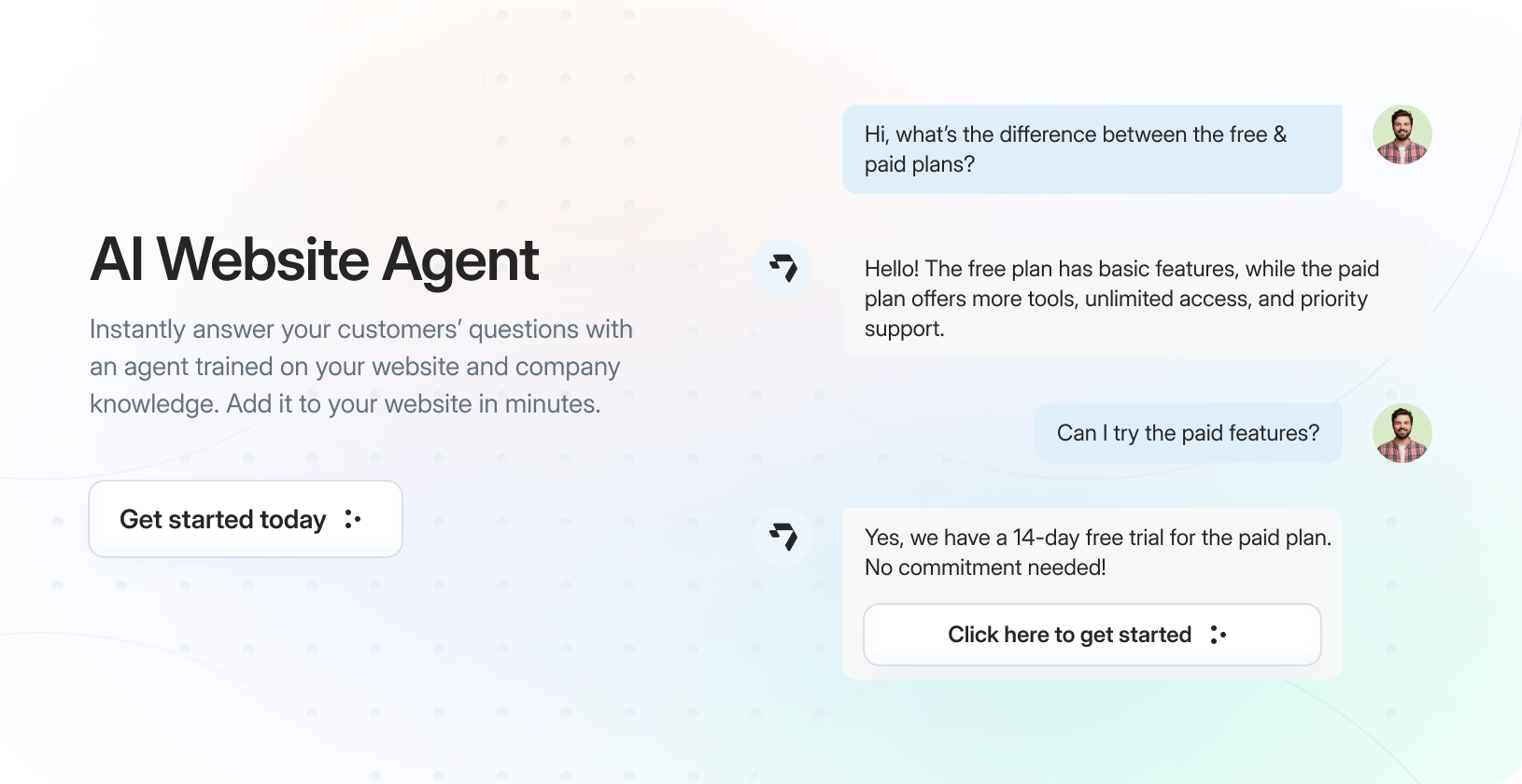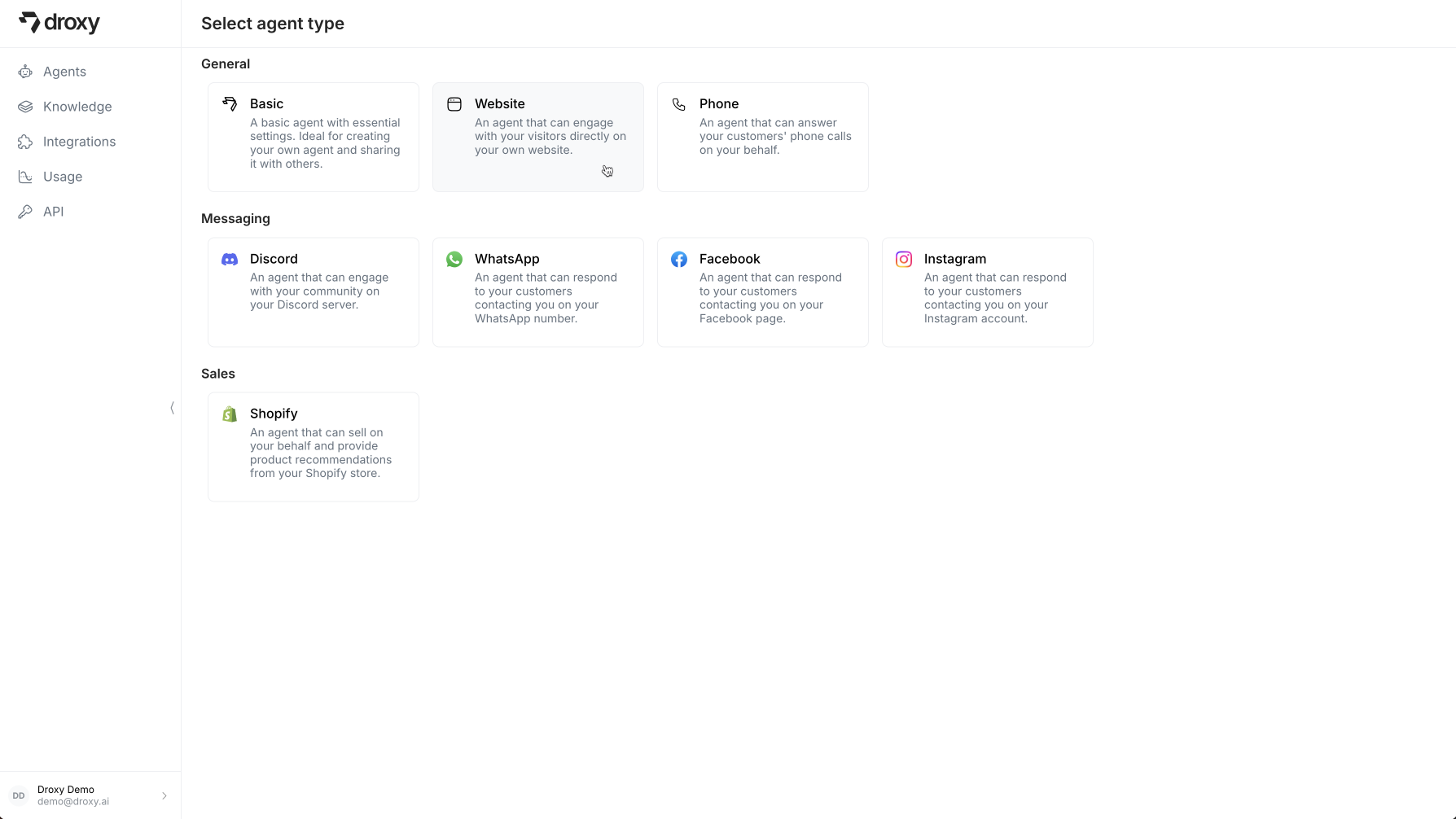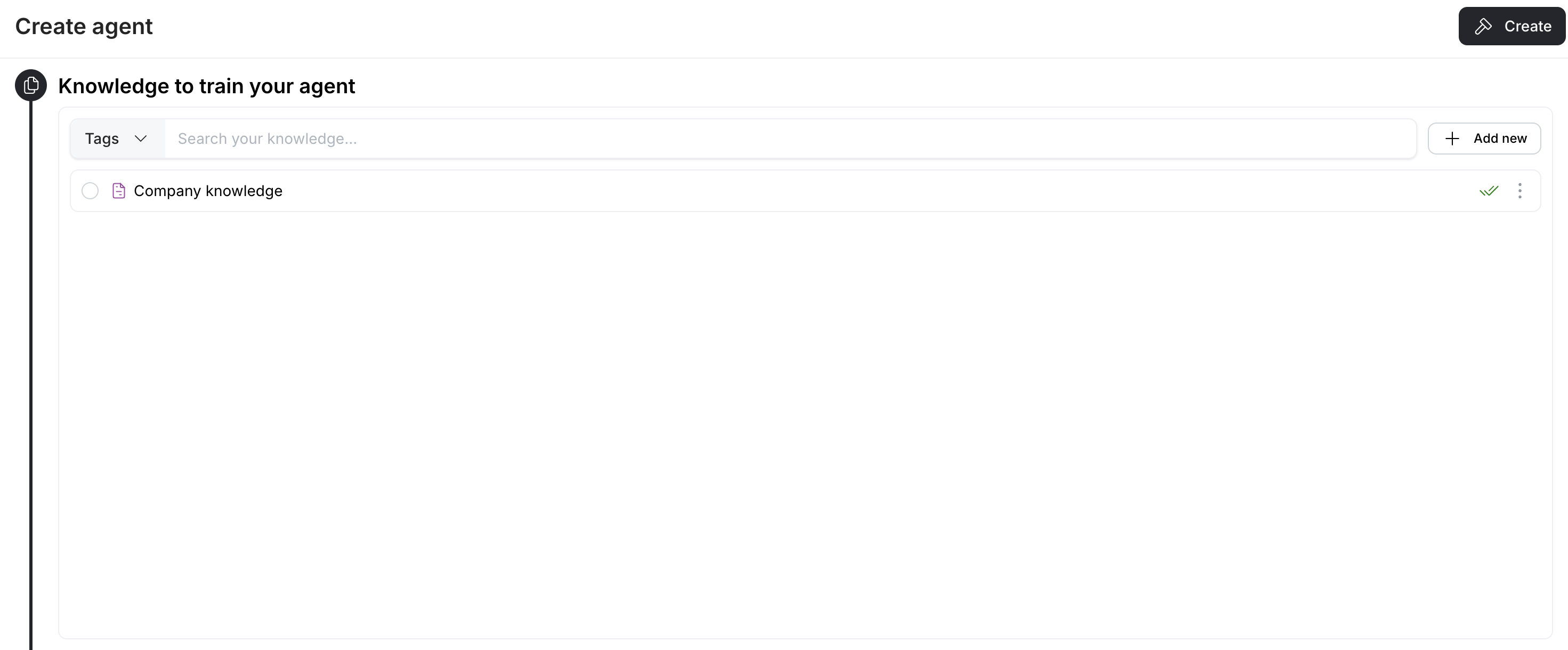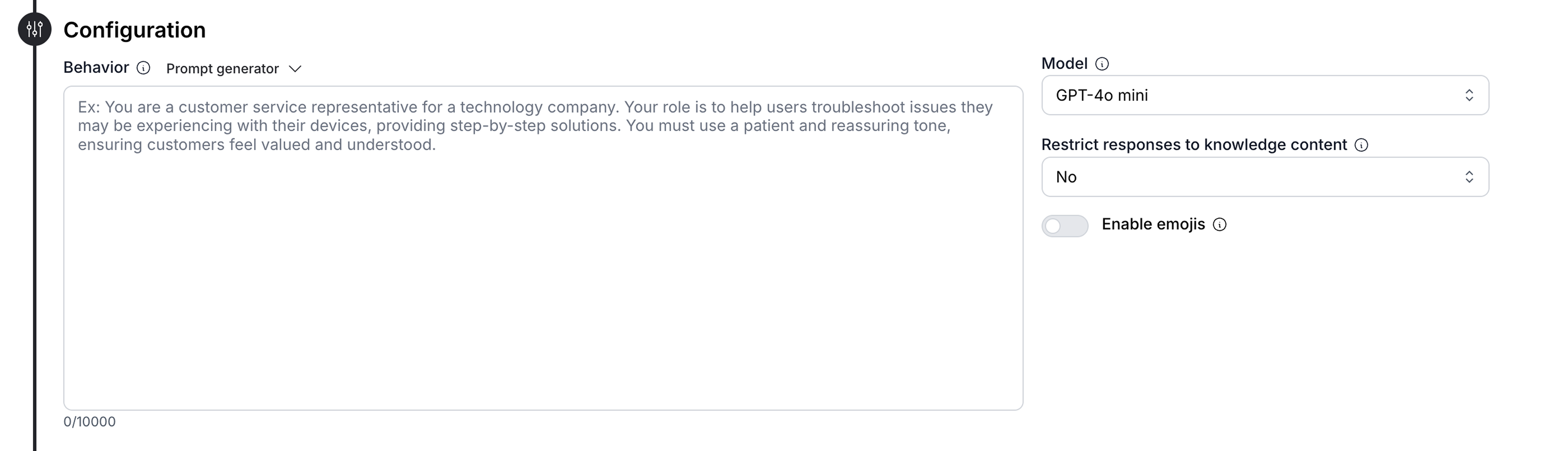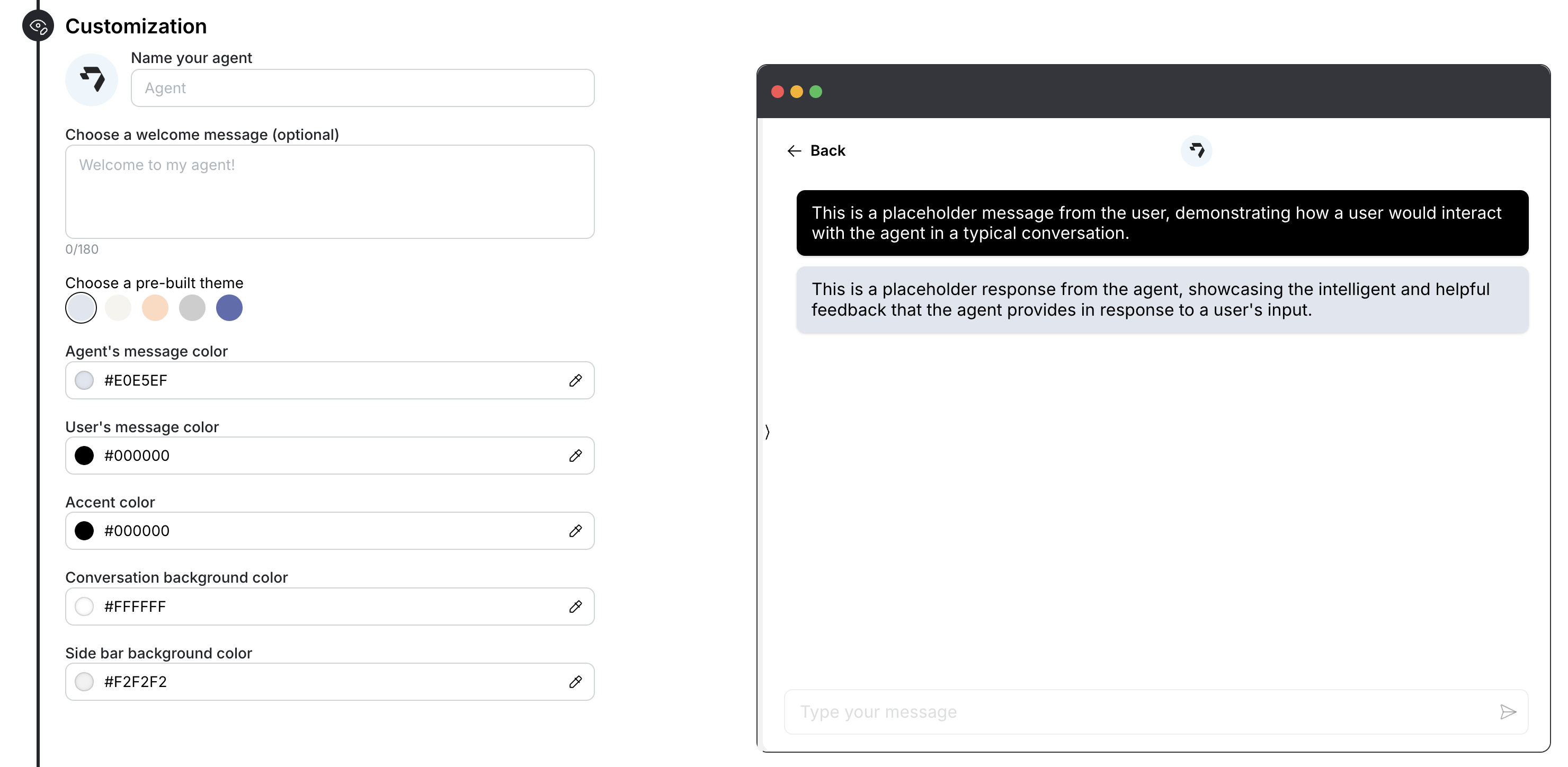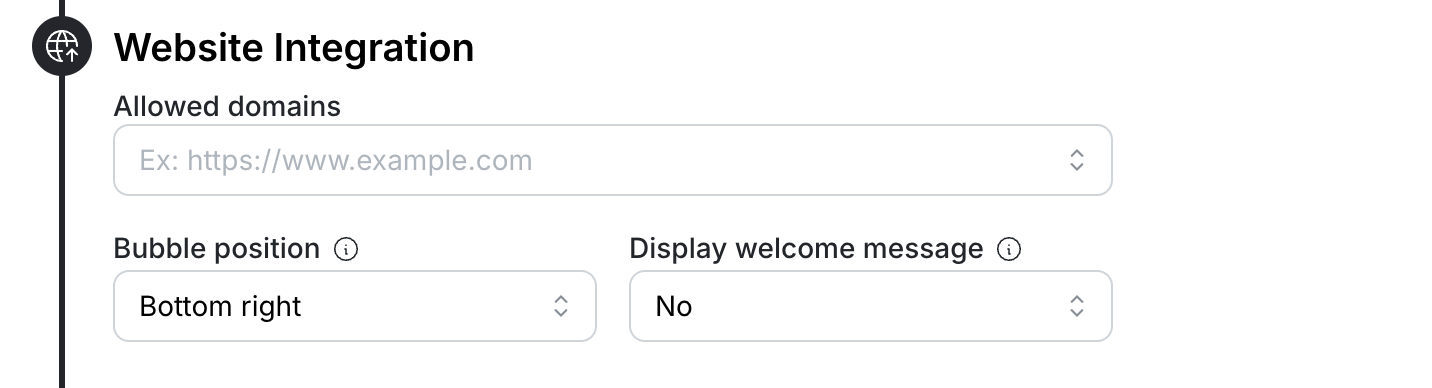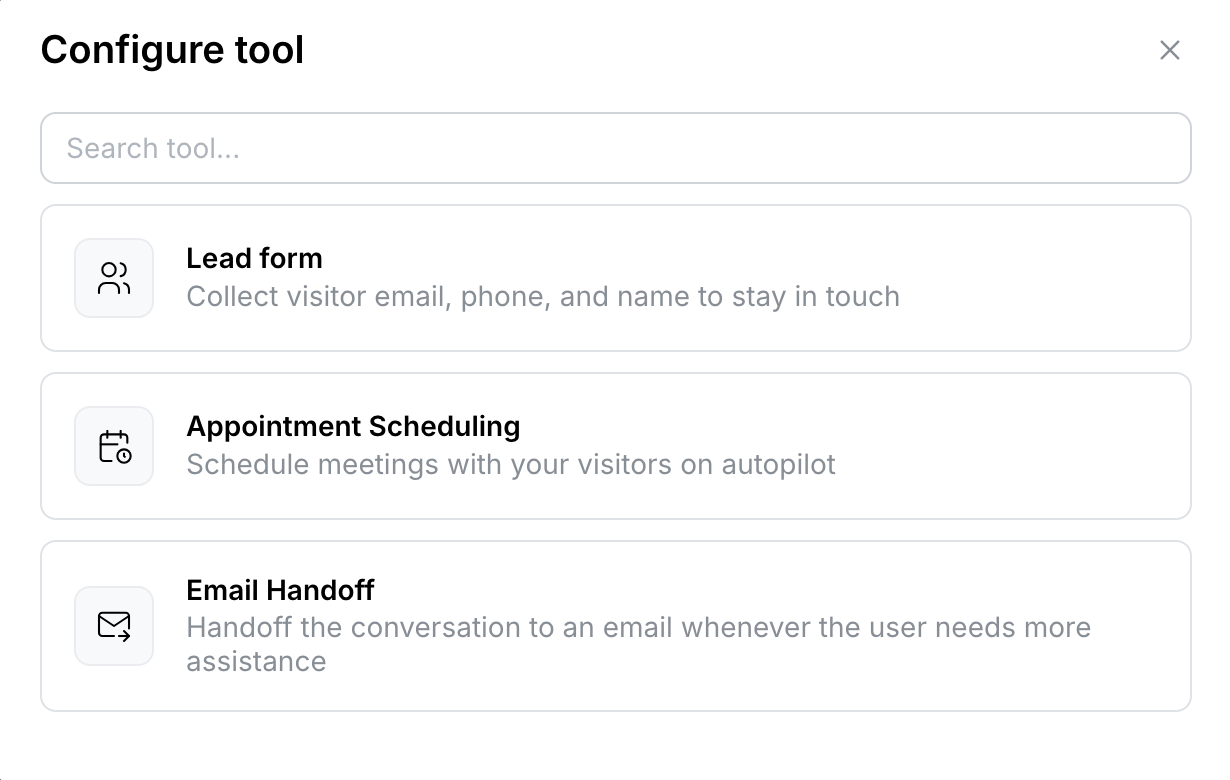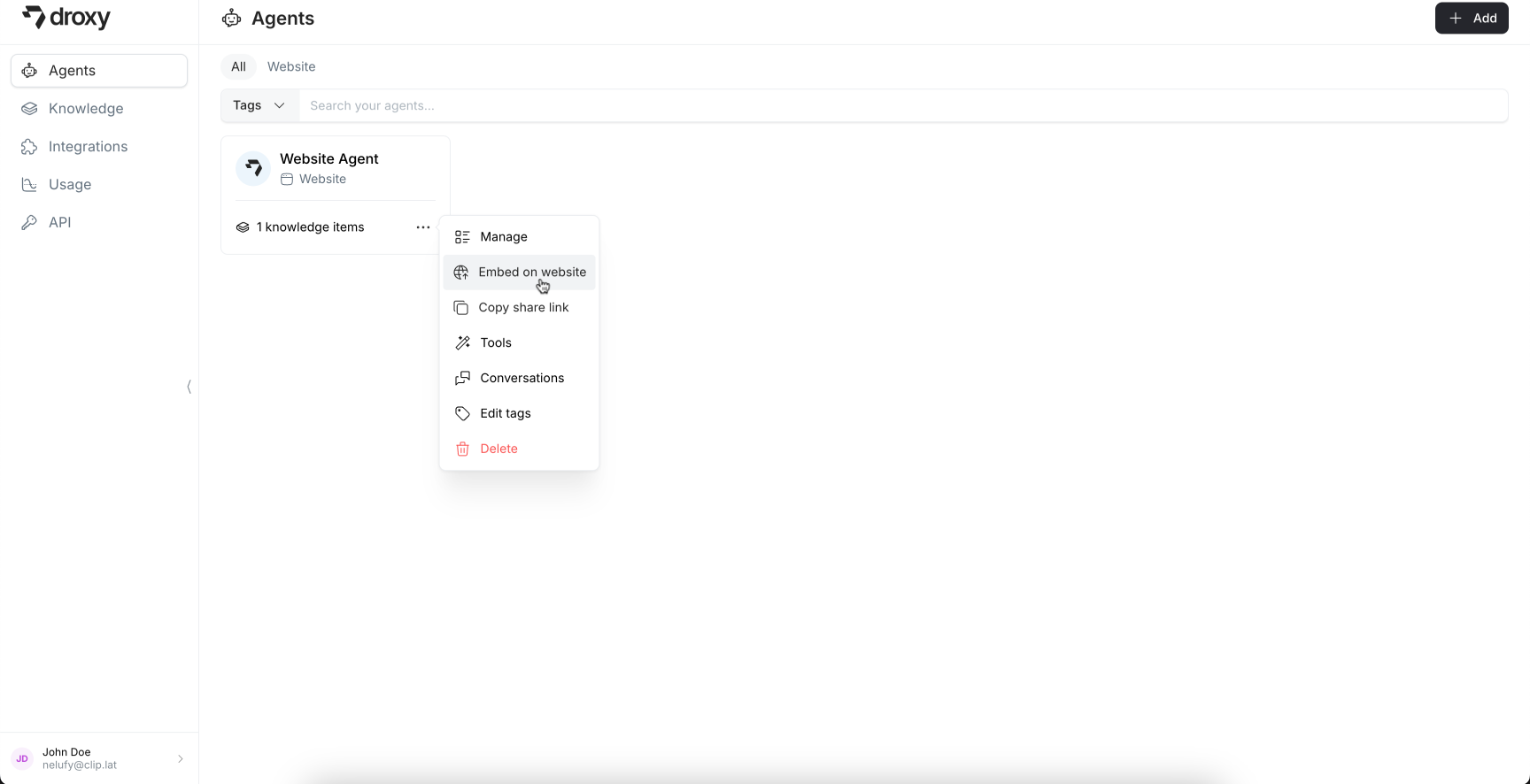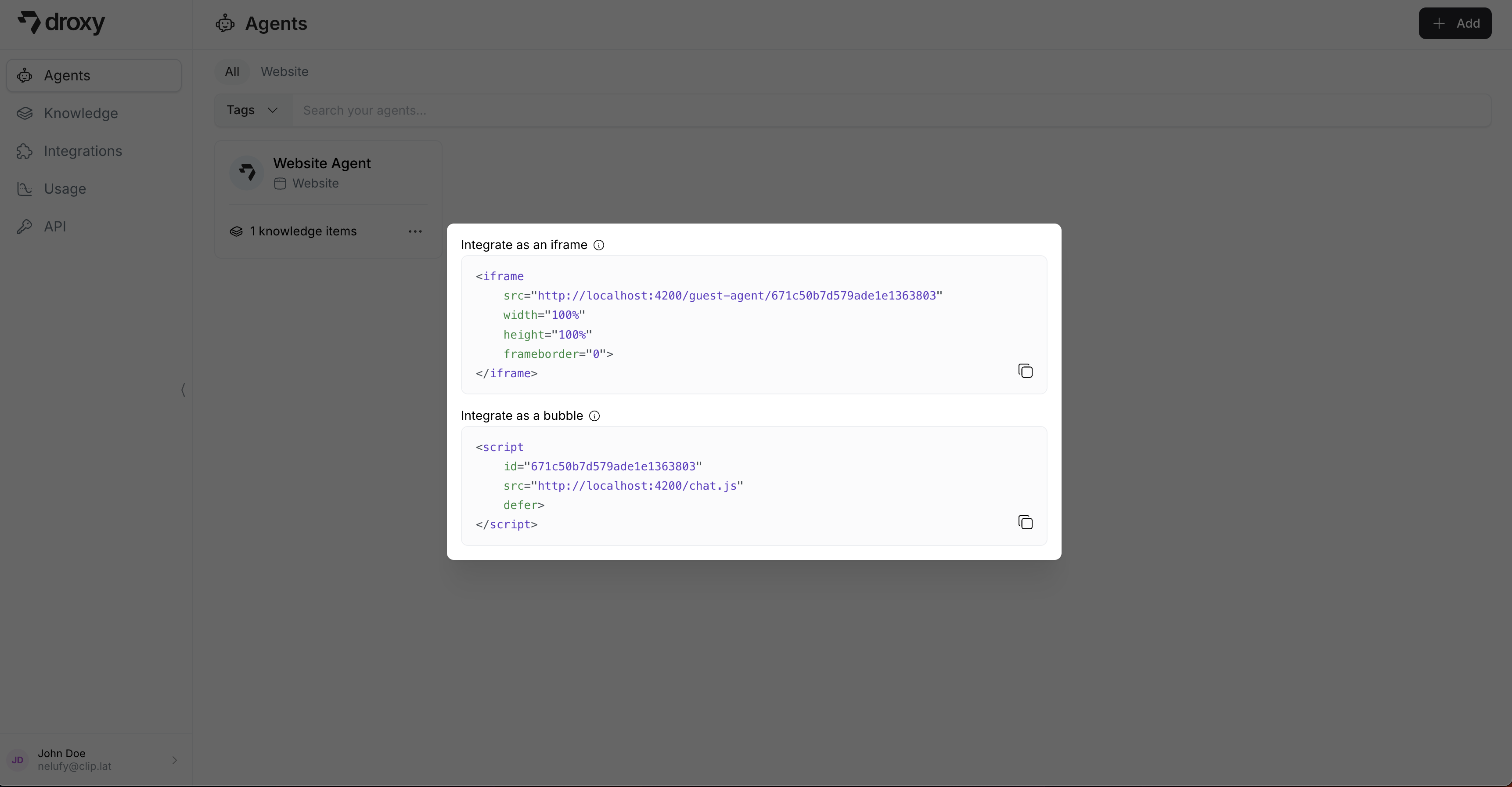Skip to main content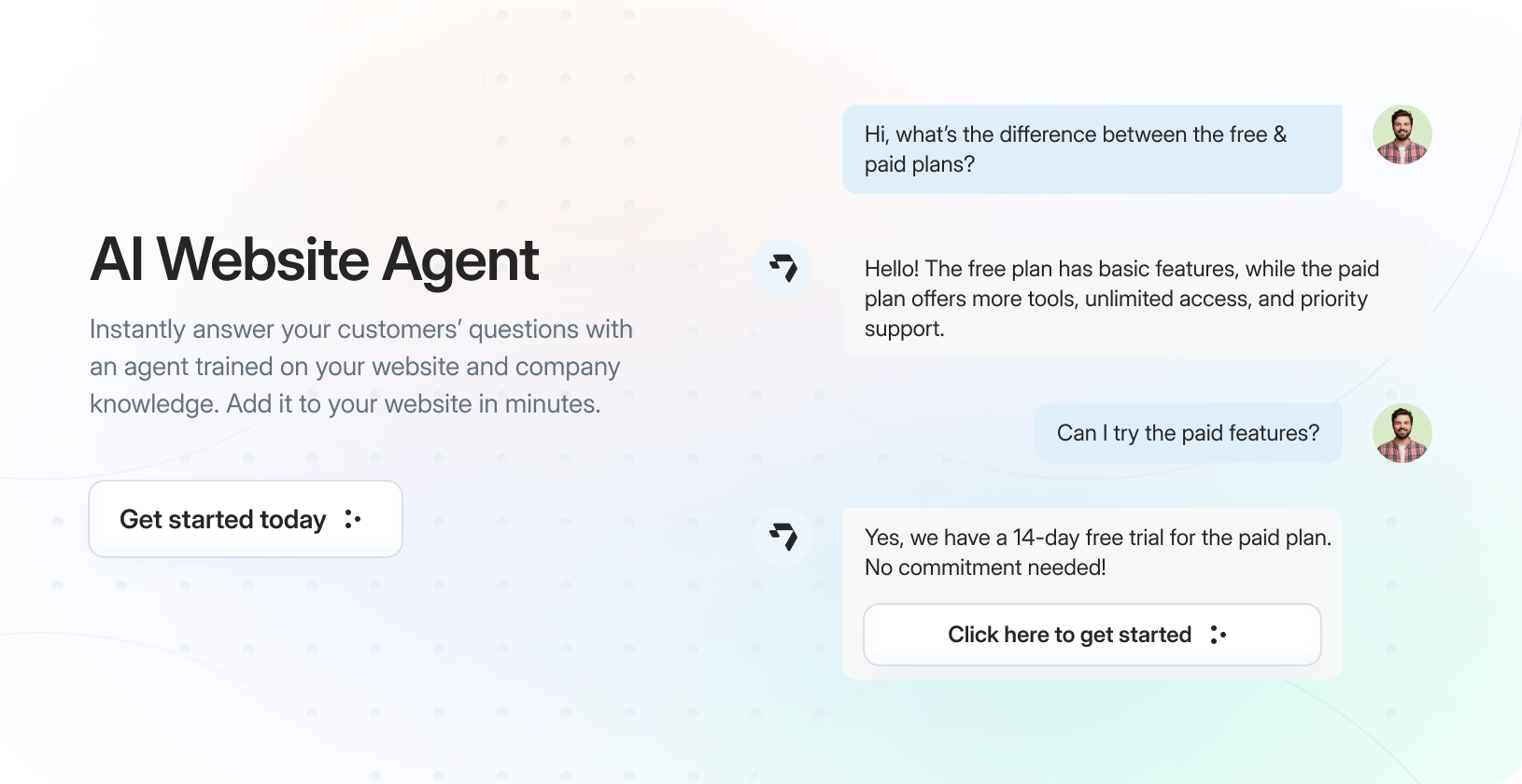
What is a Website Agent?
It is an LLM-based agent that you can embed directly into your website to provide instant support and answers to your visitors. The agent:
- Learns from your company’s knowledge sources including website content, PDFs, YouTube videos, and other documents
- Provides real-time responses to customer queries based on your specific business information
- Integrates seamlessly with your website through a simple embed script
- Answers in your brand’s voice in a natural and conversational manner
Setting Up Your Website Agent
In the Droxy dashboard, go to the Agents section and click on +Add. Then select Website Agent.
1. Knowledge Configuration
Before your agent can assist visitors, you’ll need to ground it with knowledge. This will help it understand your business and answer questions more accurately.
- Upload relevant company documents (PDFs, text files, Google Docs, etc.)
- Add website URLs for the agent to learn from
- Link YouTube videos that contain product information or tutorials
- Import custom knowledge bases or FAQs
2. Agent Configuration
Configure your agent’s behavior and capabilities:
Key configuration options include:
- Behavior: Define the agent’s role, personality, and communication style. Be specific about how the agent should interact with visitors. Use the built-in prompt generator to create and refine your agent’s instructions.
- Model: Select the LLM powering your agent (e.g., GPT-4, GPT-4o mini). Each model consumes different amounts of tokens and has different capabilities.
- Knowledge Restrictions: Choose whether to restrict the agent’s responses to only your provided knowledge content. Make sure to specify to the agent what to answer if the knowledge base doesn’t contain an answer.
- Emoji Support: Enable or disable emoji support in the chat widget.
3. Customization
Personalize your chat widget’s appearance to match your brand:
- Agent Name: Give your agent a name that reflects its role and your brand
- Welcome Message: Set an optional greeting message that appears in a chat bubble when visitors first land on your website
- Theme Selection: Choose from pre-built color themes or create your own custom theme
- Appearance: Fully customize the look and feel of your chat widget including colors, backgrounds, and styling to match your brand identity
All colors can be specified using hex codes for precise brand matching. The live preview window shows how your customization choices will appear to your website visitors.
4. Website Bubble Settings
Configure how and where your chat widget appears on your website:
-
Allowed Domains: Specify which domains can display your chat widget
- Enter domains in the format:
https://www.example.com
- Add multiple domains if you want the agent to be available on multiple websites
- By default, the agent will be available on all domains
-
Bubble Position: Choose where the chat bubble appears on your website
- Default position is “Bottom right”
- Select the most appropriate location that won’t interfere with your website’s content
-
Welcome Message Display: Control whether to show the welcome message bubble
- Toggle between “Yes” or “No”
- Useful for minimizing initial distractions while keeping the chat widget accessible
You can enable the following tools to enhance your chat widget’s functionality:
-
Lead Form: Collect visitor contact information (email, phone, name) to capture and store leads for follow-up, seamlessly integrated into natural conversations.
-
Appointment Scheduling: Allow visitors to book meetings directly through the chat interface with automated scheduling. Perfect for sales teams, consultations, and support calls.
-
Email Handoff: Transfer chat conversations to email when needed, especially useful for complex inquiries requiring detailed follow-up or when immediate chat resolution isn’t possible.
Each tool can be toggled on/off using the switches, allowing you to customize the feature set based on your needs.
Embed Agent on Your Website
Now that your agent is created and configured, you can embed it on your website. Before proceeding with the integration, we recommend testing your agent by clicking on the agent card in the dashboard to ensure it’s working as expected.
To add your agent to your website:
- Click the
... menu on your agent’s card
- Select Embed on website
- Choose from two integration options:
Option 1: Chat Bubble
Add a floating chat bubble that appears in the corner of your website. Simply add the provided script tag to your website’s HTML before the closing </body> tag.
Option 2: Iframe Integration
Embed the chat interface directly into your webpage using the provided iframe code. This is useful when you want to embed the chat interface in a specific location on your page.
Both integration methods will respect your customization settings and domain restrictions. Make sure your website’s domain is listed in the allowed domains before implementing the embed code.